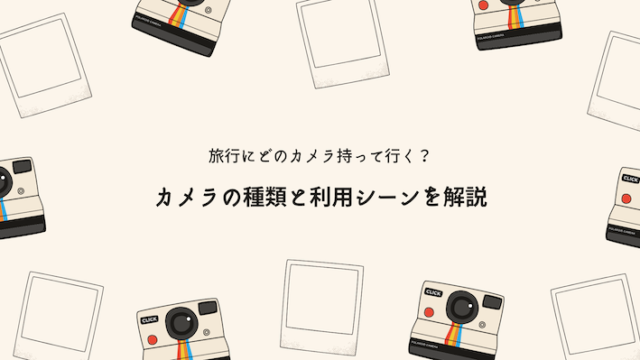こんにちは、kuma tataです。
平日はサラリーマン、休日は毎月の旅行のためにガジェットやらアプリ、ツールを活用して生活しています!詳しいプロフィールはこちらに載せてありますので、お時間があるときにご覧ください!
本日は360度カメラ、特にinsta360 X3の使い方を解説します。
私自身、360度カメラは以前から気になっていたのですが、次のような疑問からなかなか買う決心がつきませんでした。
・360度カメラの活用場面って無いでしょ?
・撮った動画を知り合いと共有できなくない?
・撮った動画の容量が大きすぎて、スマホ容量を圧迫しそう。
・そもそも撮影自体が恥ずかしくない?
実際に購入してみた結果、上記の疑問は全て解決できることがわかりました!
・360度カメラの活用事例
・360度カメラ(insta360 X3)の使い方
・主なアクセサリーと自撮り棒、リュック、自転車につけた時のイメージ
・360度カメラのデータの取り扱い、共有方法
360度カメラを使いこなせば、旅行の空気感まで残せると感じました!
ガジェット好きにありがちな、「新しいガジェットめっちゃたのしぃ〜!ひゃっほー」ってやつじゃないの。
要は、新しいものはなんでもサイコー、みたいな。
360度視線を変えられることで撮影した時の記憶を鮮明に思い出せます。
この記事を読んで、360度カメラで旅行や楽しい思い出を残す参考にしてもらえたら嬉しいです!
360度カメラとは
360度カメラとは、別名「全天球カメラ」や「VRカメラ」などと呼ばれますが、簡単に言うとカメラの周辺全ての方向を撮影できるカメラです。
空間を記録できるカメラと言っても良いかもしれません。

360度カメラといえば、RICOH THETA(リコー シータ)が有名ですが、実はinsta360が市場シェアNo.1です。
今回、私が購入した360度カメラもinsta360 X3です。
強力な手ぶれ補正やアプリの完成度の高さ、画質から、シェアNo.1も頷けます。
最新の360度カメラは、手軽に撮影、手軽に編集が可能となっています。
それでは、まずは360度カメラの活用イメージの参考に、活用事例を紹介します。
360度カメラの活用事例
360度カメラには、あとで好きな視点の動画を作れる(とりあえず記録しておける)、ぐりぐり回せる動画を作れる(空気感・臨場感を残せる)、等の利点があります。
これらの利点にあう活用事例を見ていきましょう!
活用事例1 旅行(あとで好きな視点で動画を作る)
旅行といえば、とりあえずその空気感を残しておきたいものですよね。
例えば、桜の名所に行ったときに桜を立体感を残したい、綺麗で感動した感じを残したいと思ってもなかなかその場で撮り方がわからなかったりしませんか。
そうした場合は、とりあえず360度動画を撮っておいて、あとで編集するとイメージ通りの動画にしやすかったりします。
以下は、実際に伊勢神宮に行ったときに不意に綺麗にな桜に遭遇してとりあえず撮った360度動画から作った動画です。
左と右の動画、どちらも同じ動画から作成したものです。
どうでしょう、全く別の動画になっていますね。
右の動画だと、桜があまり写っていないので、後で見返した時に「何を撮ったんだっけ」となりそうです。
普通のカメラだったら、このような視点の変更をすることはできません。
360度動画だったらそれが可能です!
活用事例2 サイクリングやアクティビティ(空気感・臨場感を残す)
サイクリングなどのアクティビティ系の動画では、カメラが小さいこと、本人の視点に近い映像を残すことで空気感や臨場感を残すことができると考えています。
カメラが小さく無いと、自転車に設置できない(他のアクティビティではそもそも持ち込めない)場合があります。
また、アクティビティの臨場感はやはりその時の視点や周辺環境を感じることで生じると考えられます。
以下にサイクリング時の視点をイメージした動画(左)と、特に視点の移動をさせない動画を示します。
本来なら360度動画をお見せしたいところですが、モザイクの入れ方を習得していないので、当時の視点をイメージした動画を例示します。
※360度動画にモザイク等の加工ができたら、動画は置き換えたいと思います。
左の方が臨場感というか、サイクリング時の雰囲気を感じる気がしませんか?
まあ、確かに左の動画の方が情報量で言ったら、サイクリング時のものに近いのかなぁ。
さらにこの360度動画をHMD(ヘッドマウントディスプレイ)で視聴すると、まさに運転している感覚を覚えます。

他にもこのような臨場感を残したいシーンとしては、スポーツ観戦などがあります。
野球の観戦に訪れた際に、360度動画を少しでも撮っておけば、あとで視点を変えることでその時の臨場感を残せるのではないでしょうか。
まだ私は、スポーツ観戦で利用してはいませんが、今年のF1日本グランプリで利用したいと考えています!
活用事例の後は、実際に360度カメラの使い方を見ていきましょう!
360度カメラ(insta360 X3)の本体説明
まずは本体の説明をします。詳細については、こちらの公式マニュアル参照ください。

仕様
私が気になった360度動画に関する仕様を簡単にまとめると以下となります。
360度動画以外に片方のレンズだけを利用するシングルレンズモードなどがあります。
超広角の動画を撮ることができますが、やはり360度動画を撮ってこその360度カメラだと思いますので、以後の説明は全て360度動画についてのものです。
| 画質(解像度) |
最大5.7K : 5760×2880@30/25/24fps ※これは360度の画像データ全てに対しての解像度です。 ディスプレイ上では、一つの視野に対してフルHD程度の画質です。 |
|---|---|
| 保存容量 |
128GB 2時間12分 (5.7K 360度動画@30fps) → 1GB/1分程度。 |
| 最大撮影時間 | 81分 |
| サイズ、重さ |
11.4×4.6×3.31cm 180g |
記録メディア | microSDカード (UHS-I V30スピードクラス) | USB | Type-C |
良かった点&気になった点
私が実際に使って、良かったポイントと気になったポイントを以下に記載します。
私自身、「早く買っておけば良かった」と思うほど満足しており、悪い点は思いつきませんでした。
ここでは悪い点ではなく、個人的に気になった点を記載しています。
良かった点
・スマホで見る分には十分高画質。PCでも記録用としては十分。
・インジケーターやディスプレイの点灯・消灯を設定できるので、撮っていても人目が気にならない。
・設定がスワイプ操作だけで済むので簡単。
・純正アプリが優秀で、簡単に編集ができる。
・別売りの見えない自撮り棒は、本当に見えなくなる。
・手ぶれ補正が強力で、サイクリングでも揺れのない映像を撮れる。
・HMD(ヘッドマウントディスプレイ)と組み合わせると、VR上での空気感・臨場感がすごい。
以下に気になった点を記載します。この気になった点について、いくつかは本記事で解決方法を記載していますので参考にしていただけると幸いです。
気になった点
・本体ディスプレイで見る画質が悪く、ちゃんと撮れているか心配になる。
→ スマホやPCで見ると画質は綺麗。
・撮影していなくてもほんのり熱くなる。
・風が強いと風切り音が気になる。
・レンズは両面に飛び出て付いているので、傷つけそう。
→ カバー/ケース必須。ただ、後述の通り純正ケースで十分。
・別売りの見えない自撮り棒を使う場合、自撮り棒は消えるが、自撮り棒を握っている手が不自然になる。
・360度データはやっぱり容量が大きい(表示上、1GB/1分)
→ 保存方法は工夫が必要(後述の「360度カメラのデータの共有とデータ容量対策」参照)
・データの共有が簡単にできない(アプリを入れてもらう&データ転送等、相手に一手間取らせてしまう)。
→ アプリを入れてもらう必要がない方法は、後述の「360度カメラのデータの共有とデータ容量対策」参照。
・価格が若干高い(4万円以上。insta360 X3は6.8万円程度)。ただし、最近の高性能スマホよりは安い。
付属品・アクセサリー
本体の他に、付属品として、バッテリー、ソフトケースがついてきます。
microSDカードは別途購入する必要がありますので、仕様を確認して準備しておいてください。

この付属品のソフトケースが意外と良かったので、詳しく紹介します。
付属品:ケース
この付属のソフトケース、最初に本体を入れた時に「やたらキツキツで入れづらいな」と感じました。
しかし、このケース、よく考えられています。
実はキツめであることで、ケースに入れる際にレンズの汚れが取れるようになっています。
360度カメラのレンズは表裏、両面にあるので、どこに置くにしてもレンズに傷が付かないか心配になります。
そんなときに常にこの付属のケースに入れておくとレンズも保護できて、汚れも取れて非常に良い感じです。

横に充電用の窓があるので入れたまま充電でき、充電時もわざわざケースから出す必要もないです。

撮影していない時は常にこのソフトケースに入れて保護カバーの代わりにしています。
付属品:純正バッテリー
付属のバッテリーは、満充電しておけば数分の動画を細切れに取る&使わない時は電源OFFにしておけば、一日使ってもバッテリー切れにはならなかったです。
予備バッテリーを一つ持っておけば、上記のような使い方では十分かと思います。

純正アクセサリー:114cm 見えない自撮り棒

本体だけでの撮影は、本体を握っている手が映る点からあまりおすすめではありません。
そこで、純正アクセサリーの見えない自撮り棒(114cm)を購入しました。
選んだポイントは、とにかく手軽さ重視。
三脚付きのものや、より長く伸びるものなどありましたが、「とりあえず持っていく」という用途を考えていたので、軽いことが重要でした。
| 製品 | 重さ | 収納時 長さ |
| 見えない自撮り棒 70cm | 107g | 18cm |
| 見えない自撮り棒 114cm | 117g | 23cm |
| 見えない自撮り棒+三脚 105cm | 216g | 24cm |
| 超長い自撮り棒 300cm | 225g | 56cm |
この中で、70cmが最も軽かったのですが、10gしか違わずに1.5倍以上伸びることから114cmの見えない自撮り棒にしました。
ただ、70cmの自撮り棒の収納時長さ18cmは、他のものよりも少なくとも5cm以上短いので使い方によっては大きな利点になるかと思います。
持ち運び方等と合わせて選んでみてください!
360度カメラ(insta360 X3)の使い方

それでは、360度カメラ(insta360 X3)の使い方の説明に移りましょう。
アクティベーション(初回起動のみ)
初回起動には、アクティベーションが必要になります。
インターネットにつながるスマートフォンにinsta360アプリをインストールする必要があるので、準備してください。
設定関連
左下のボタンを押すと、解像度やフレームレートを設定できます。
スワイプ操作は以下の表を参照ください。
| 各種設定 | ↓ (上端から下方向にスワイプ) |
|---|---|
| 撮影データ一覧 | → (左端から右方向にスワイプ) |
| 色や明るさ関連 | ← (右端から左方向にスワイプ) |
各種設定
詳細は公式のオンラインマニュアルをご覧ください。
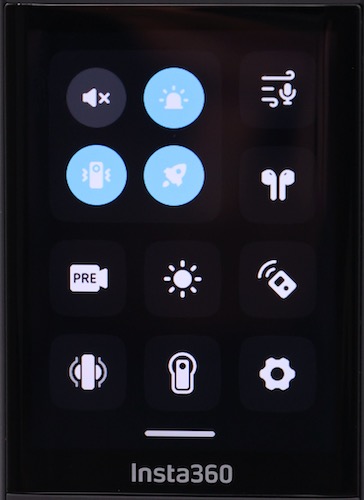
私は、通知音がすこしうるさいと感じたのでオフにしています。
また、インジケーターランプをオン-オフできるので、周辺への威圧感を減らす場合にオフすると良いと感じました。
撮影
撮影は非常に簡単です。電源ボタンを押した後、(5秒程度で起動※実測する)シャッターボタン押すだけです。
撮影終了時は撮影ボタンをもう一度押せば良いです。

撮影時のイメージ
以下に撮影の様子の一例を載せます。
こちらは自撮り棒にカメラを設置した様子です。

こちらはリュックの肩紐にバックパッククリップで設置した様子です。


こちらはバイクマウントを使ってハンドル(に模した自撮り棒)に設置したイメージです。

自撮り棒で撮っているのは、最初は恥ずかしさがありますが、撮っている間になれました。
意外と、周りの人は気にしていないようです。
また、リュックの肩紐に設置するとほぼ180度動画になってしまいますが、恥ずかしさは低減される気がします。
この場合は、顔がちょうど合成方向になる場合があるので角度を調整してみてください。
360度カメラのデータの共有とデータ容量対策
データの共有とデータ容量対策は、ずばり「自分のYoutubeチャンネルにアップロード」することです。
Youtubeチャンネルは誰でも簡単に開設でき、データも無制限にアップロードできる、さらに人と共有できるので容量が大きい360度動画の保存場所としては最適だと思います。
プライベートで使いたいの、プライベートで!
安心してください、Youtubeには許可した人(Googleアカウントを保有していることが条件)だけが見れる非公開設定があります。
それでは360度動画の自分のYoutubeチャンネルでの共有方法を見ていきましょう。
Youtubeチャンネルの開設
まずは、自分のYoutubeチャンネルを開設しましょう。
開設方法は公式サイトに動画を交えた解説ページがありますので、そちらを参照ください。
Googleアカウントを持っていれば非常に簡単に開設できます。
360度動画のアップロードと共有
次に、360度動画をアップロードします。
まずは、insta360 X3からスマートフォンかPCに動画をコピーしてください。
スマートフォンへの移動方法は、スマートフォンのinsta360アプリからダウンロードを選んでください。
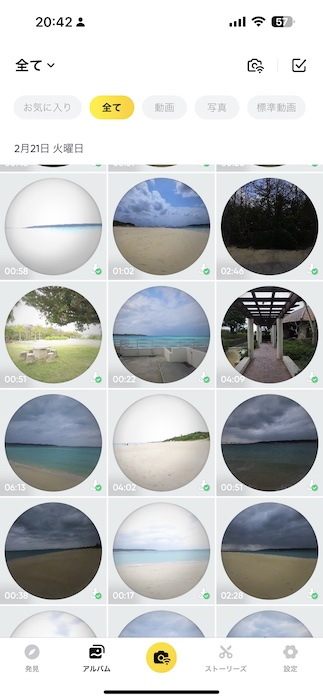
PCへの移動方法は、カードリーダーなどを利用してPCにmicroSDカード内のファイルをコピーします。
Youtubeにアップロードするには、360度動画をYoutube用に変換する必要があります。
スマートフォンならInsta360アプリで、PCならinsta360 Studioで変換する必要があります。
まずはinsta360 Studioでファイルを読み込みます。
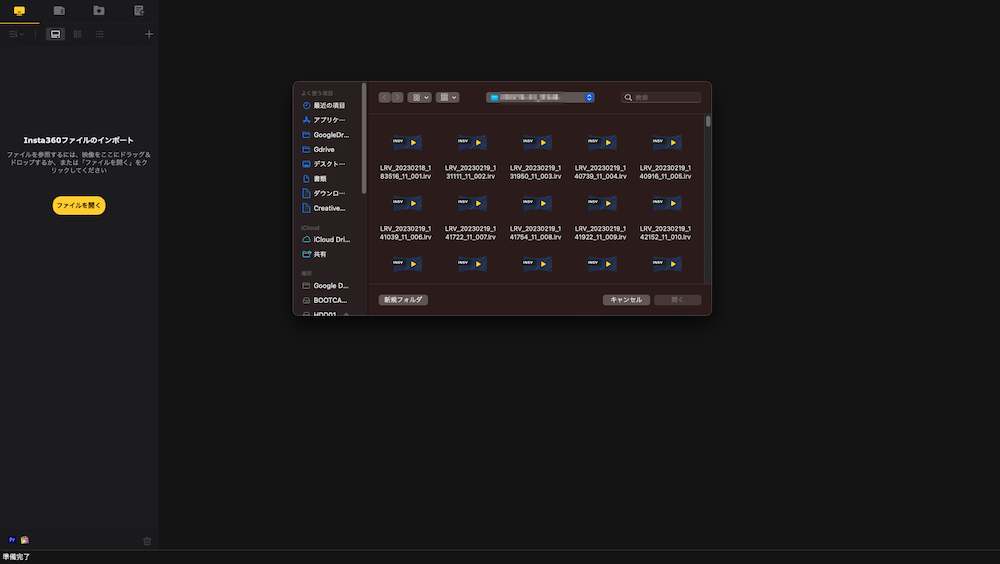
編集を終えた後、360度動画(または、通常の動画)として出力します。
画面は、360度動画として書き出す画面です。エクスポートを押して、動画を出力します。
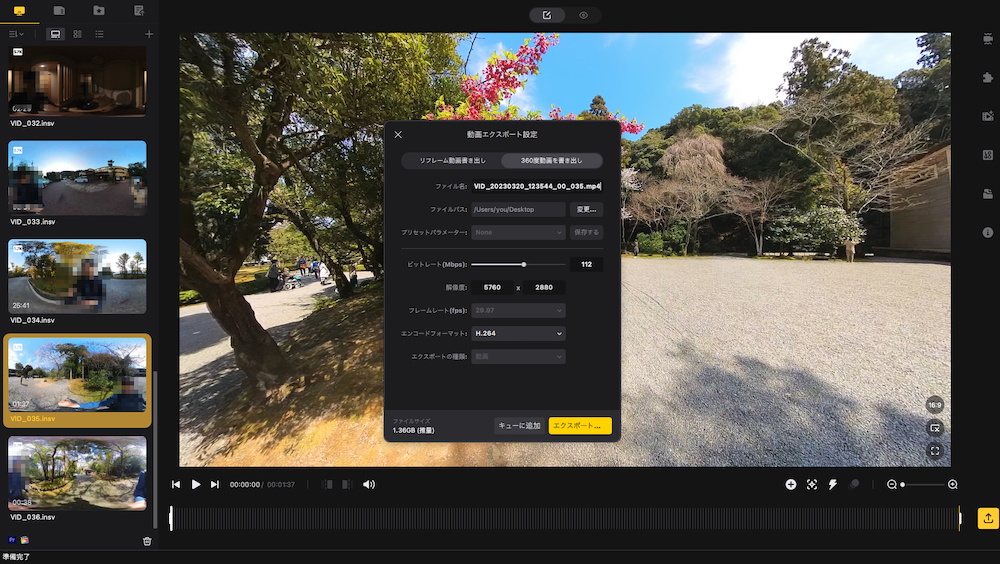
iPhoneアプリからアップロードする場合は、(2023年3月現在)Youtubeで360度動画になりませんでした。
iPhoneからアップロードするには、insta360アプリではなく、Ricoh Thetaアプリで動画を読み込んでアップロードすると何故かうまくいきます。
PCの場合は、自分のYoutubeチャンネルを開いて「作成」をクリック、「動画をアップロード」をクリックしてください。
以下のような表示が出ますので、ファイルをドラッグ&ドロップしてください。
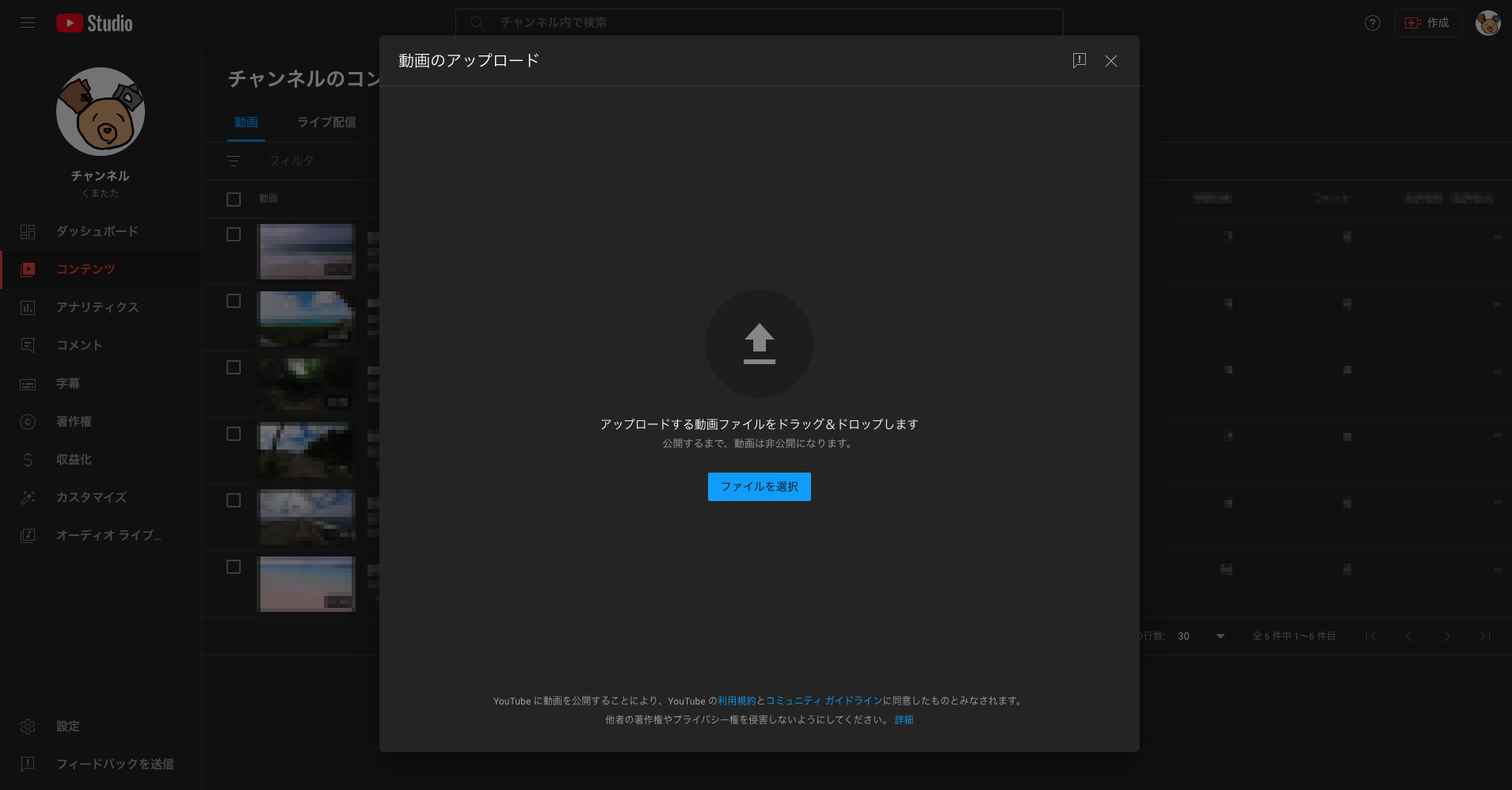
すると、Youtube動画の設定が表示されます。
後でタイトルだけ見てわかるように、日付をタイトルの先頭に入れておくと良いかもしれません。
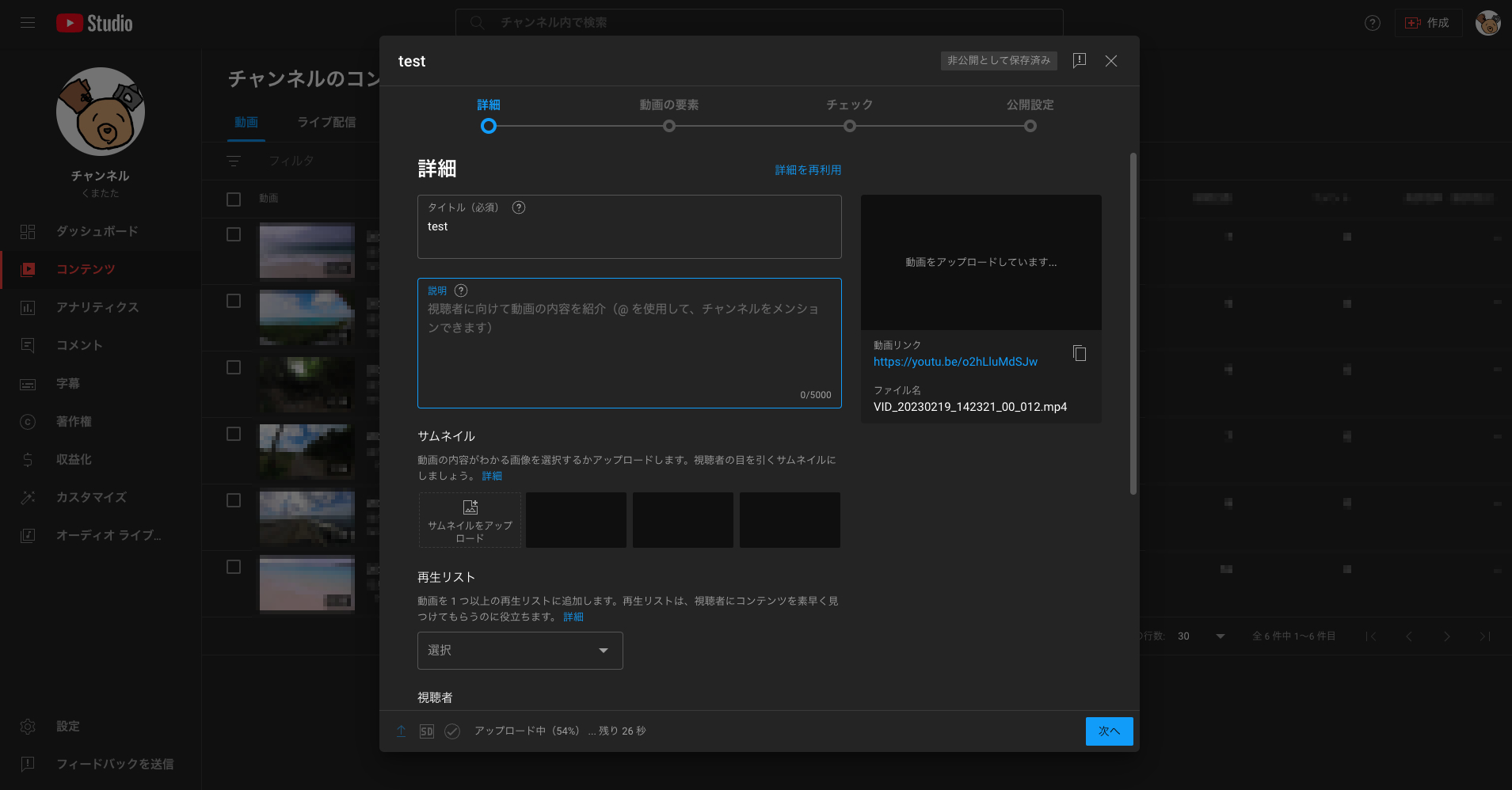
「次へ」を押して進めてください。最後に公開設定が表示されます。
ここで、「非公開」を選択します。
「動画を非公開で共有する」を押すと公開する相手のメールアドレスを入力する画面が出ます。
注意点としては、Googleアカウントに相手がログインできないと見ることができないことです。
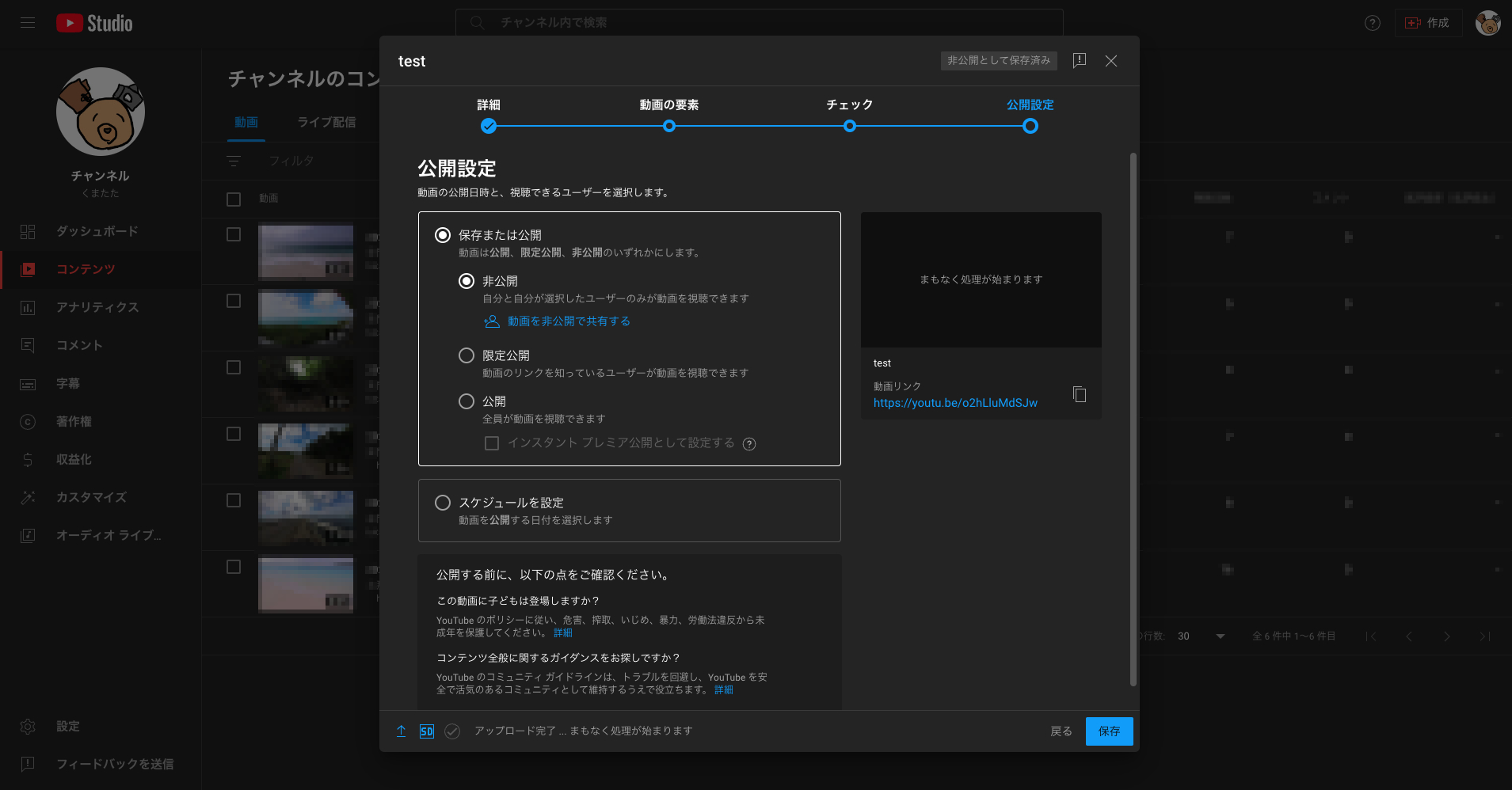
以上で、360度動画を自分のPCやスマートフォンの容量を圧迫することなく、共有することができます。
ちなみに、Youtubeにアップロードした360度動画を、HMD(ヘッドマウントディスプレイ)で見ることで、VR空間上でまさにそこにいる感覚を味わうことができます。
HMDとの組み合わせ方法については、後日記事にしますので、そちらをご覧ください。
まとめ
この記事で紹介したように、360度カメラは視線を変えることで撮影した時の記憶を鮮明に思い出せます。
それだけではなく、とりあえず撮っておいて後で思い思いの視点の動画に編集することもできます。
360度カメラで旅行や楽しい思い出をたくさん残していきましょう!